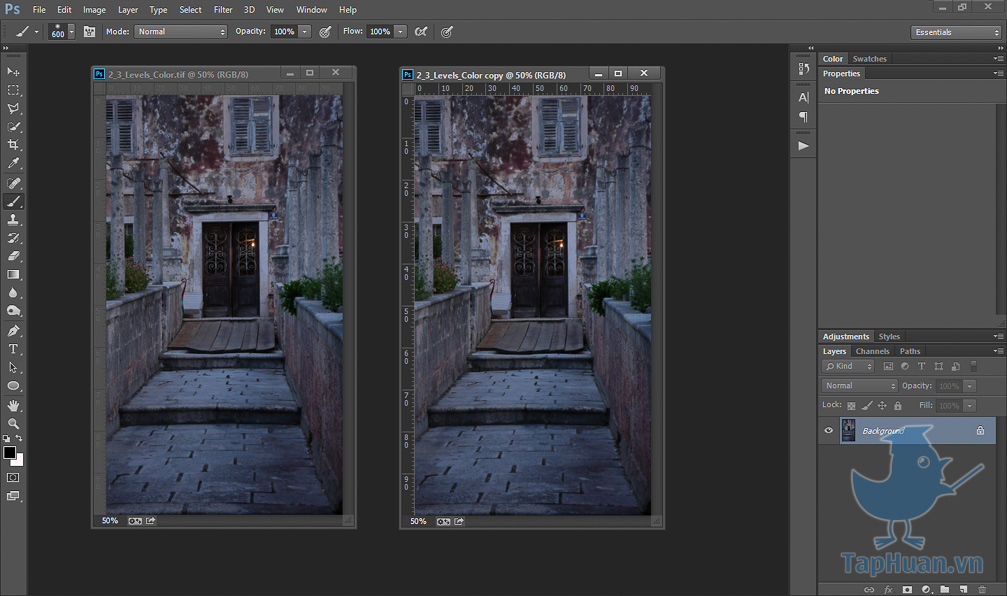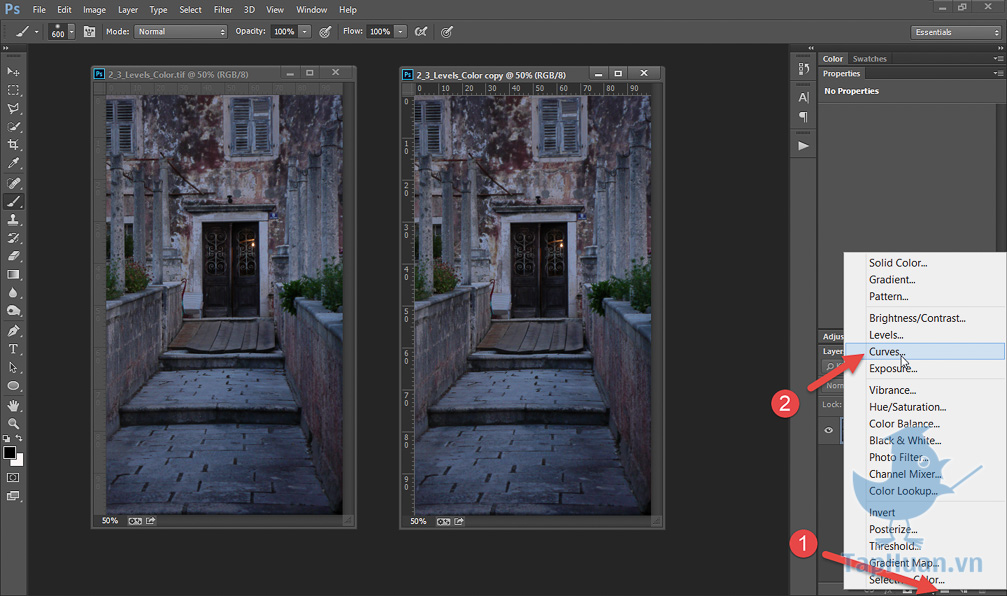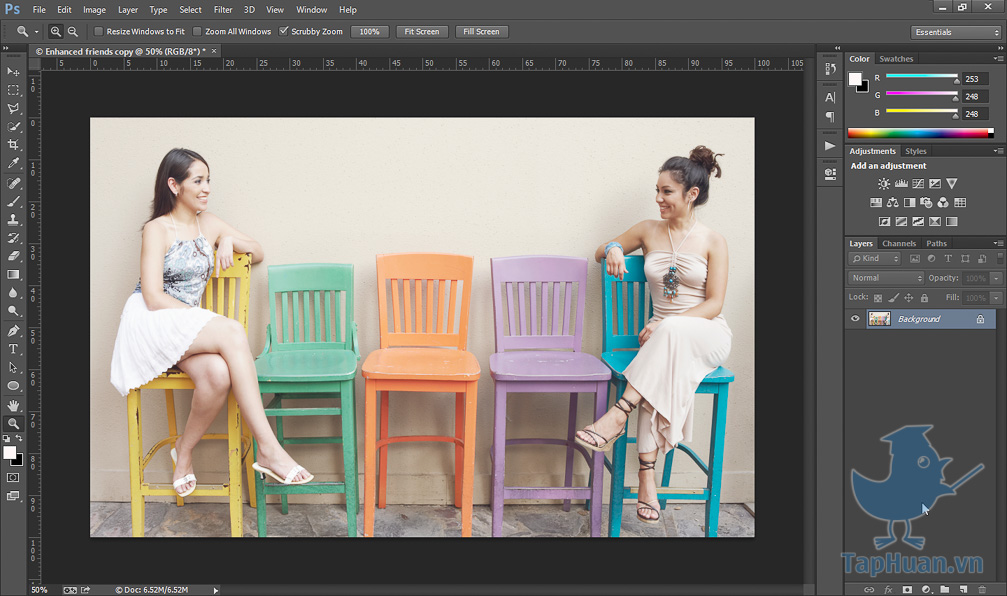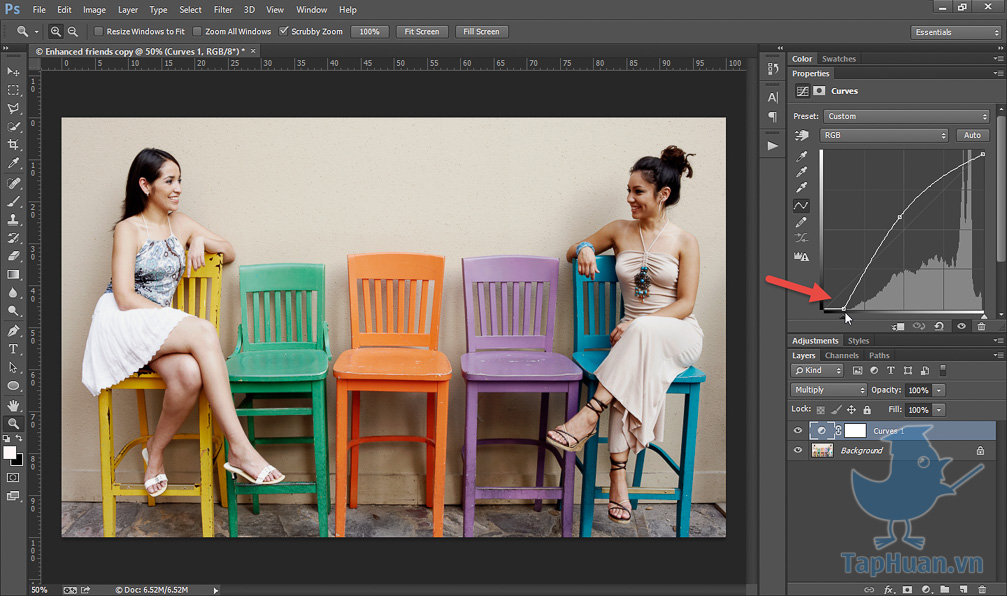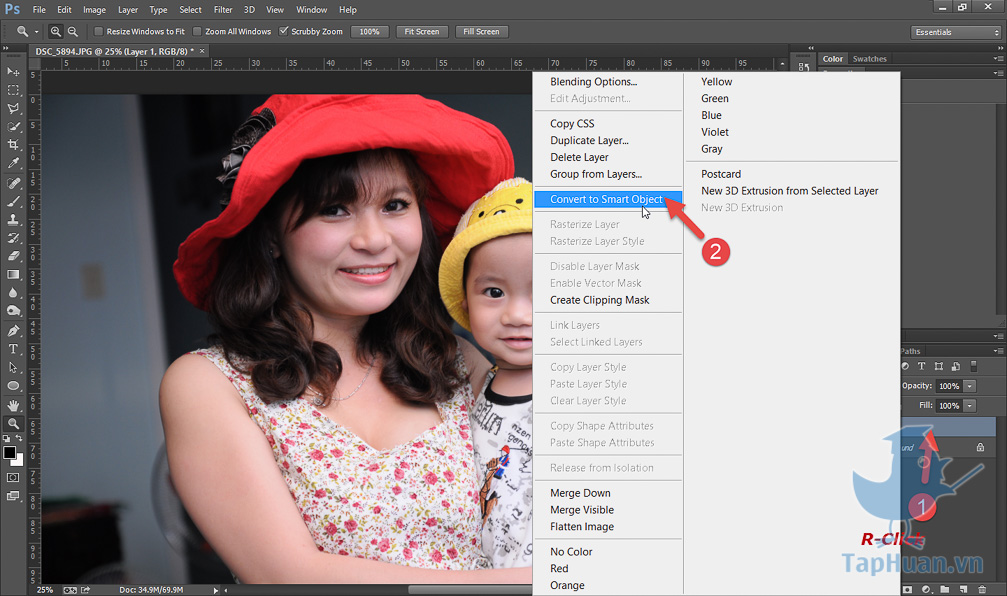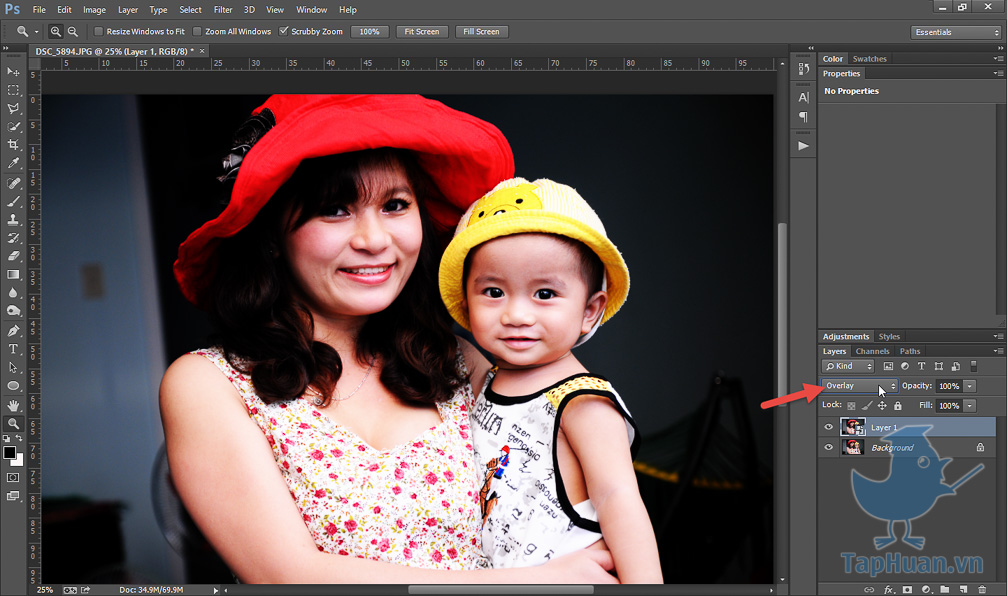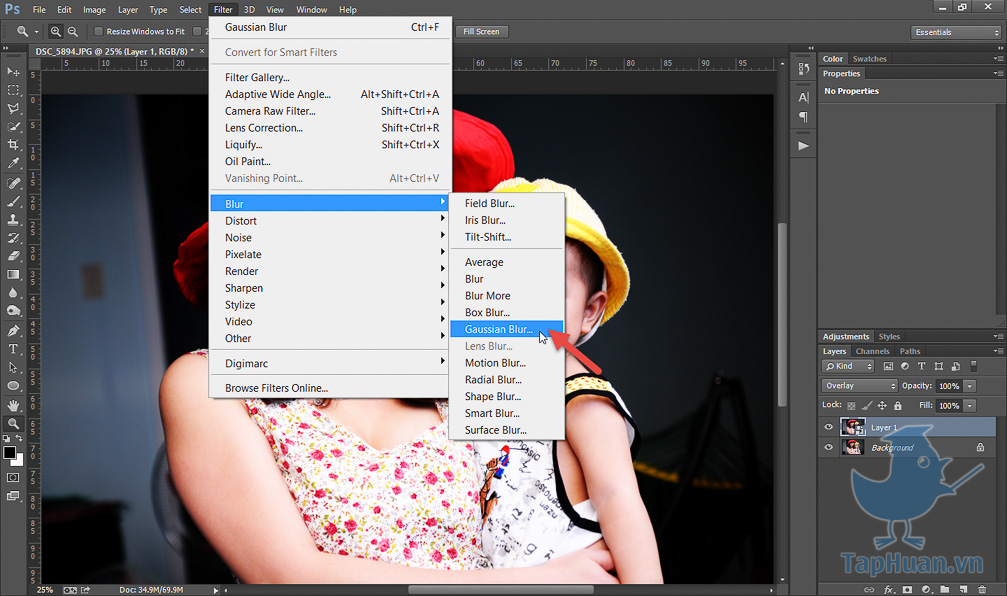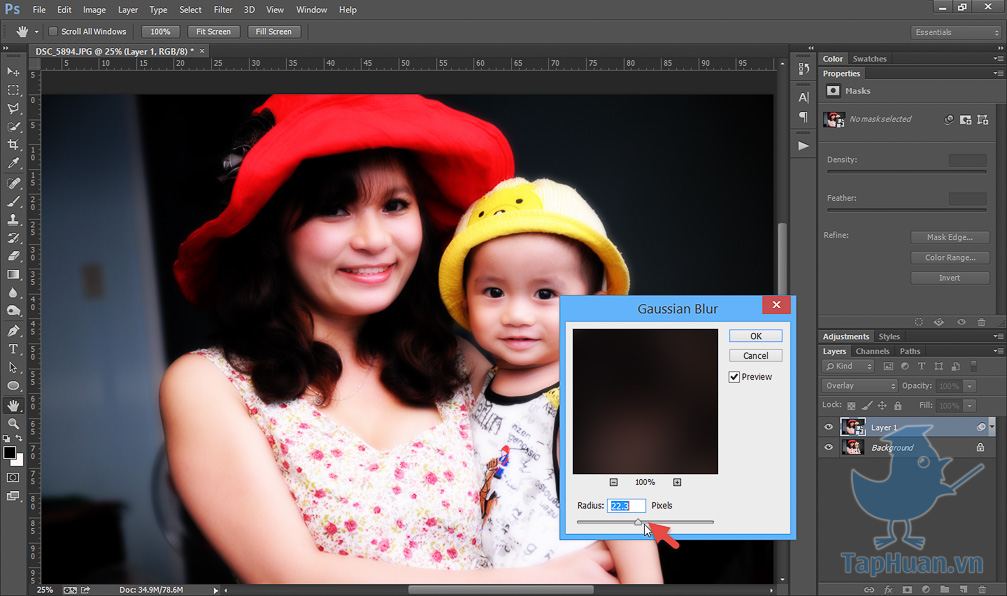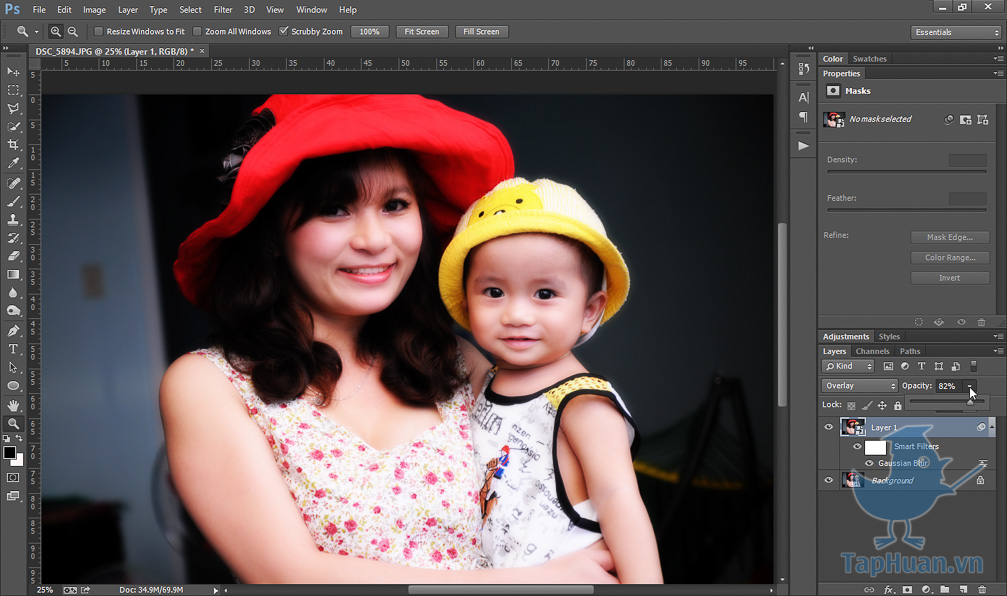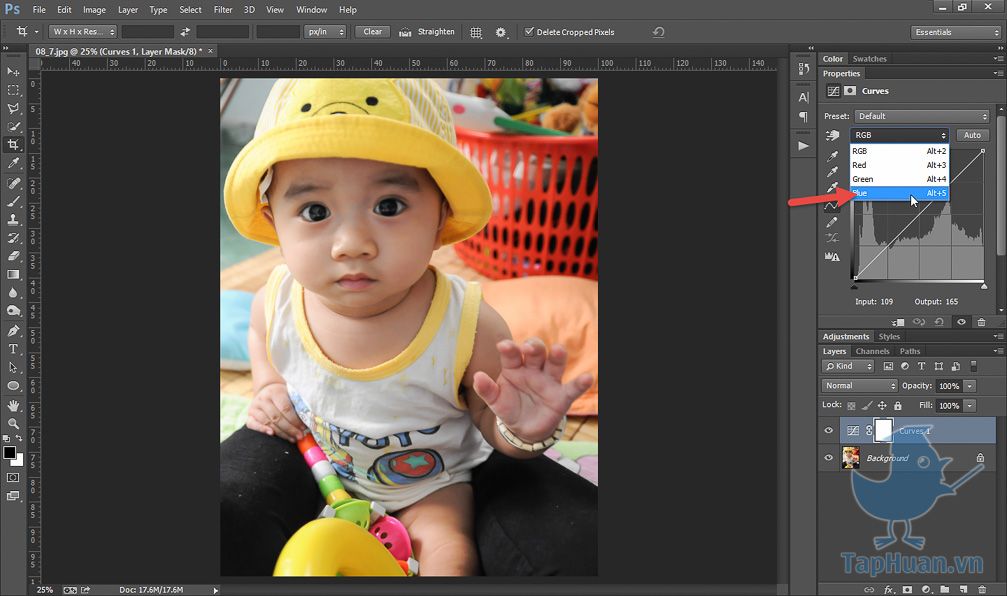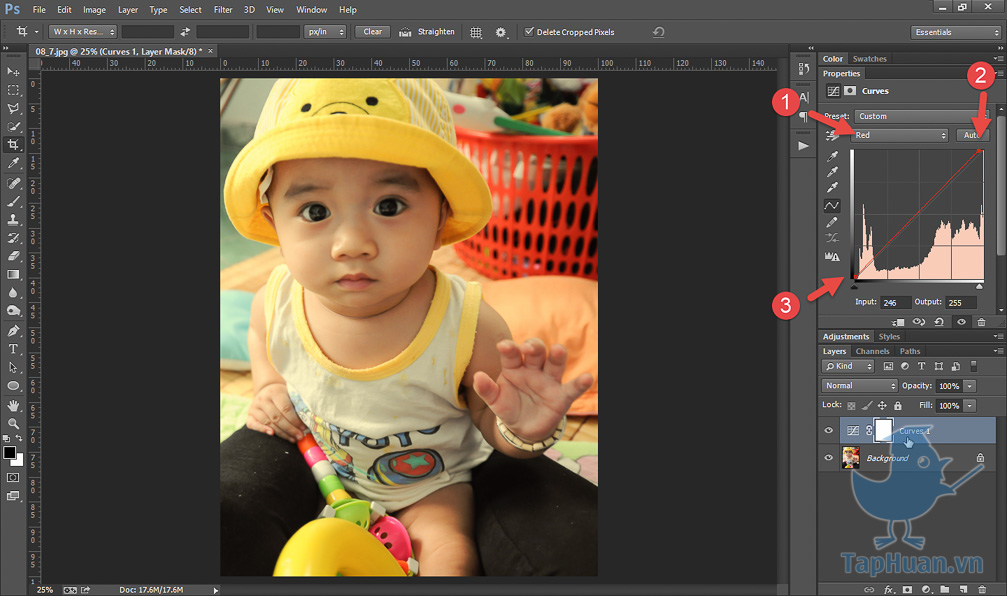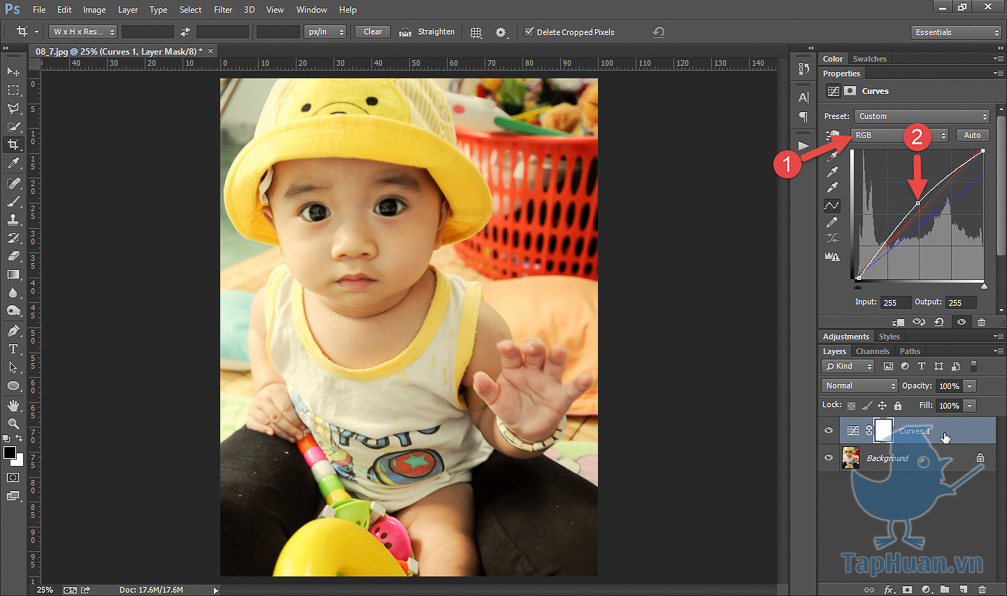Phần này nêu một số ví dụ để các bạn hiểu về ứng dụng của các chế độ Blend Mode trước khi đi vào lý thuyết. Nếu trình bày lý thuyết trước các bạn sẽ rất khó hình dung. Hãy đọc thật kỹ bài này nhé.
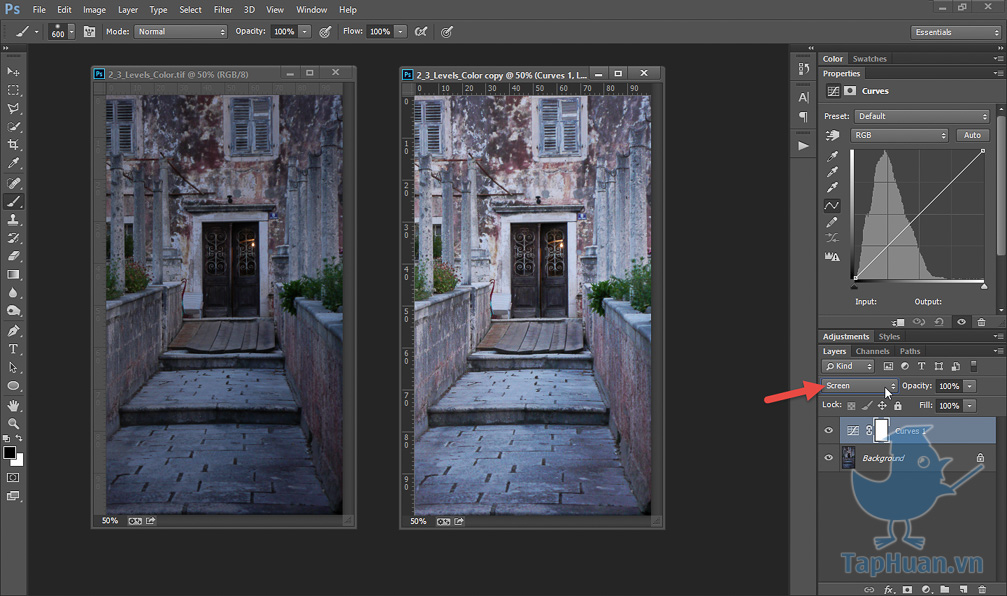
Tôi chọn chế độ Blend cho layer này là Screen. Screen bỏ qua màu đen, các màu còn lại đều có tác dụng tăng sáng màu layer bên dưới. Kết quả là hình được sáng lên và tương phản hơn một chút. Nếu hình ban đã khá sáng, bạn có thể giảm Opacity của Layer Curve để có độ sáng phù hợp.
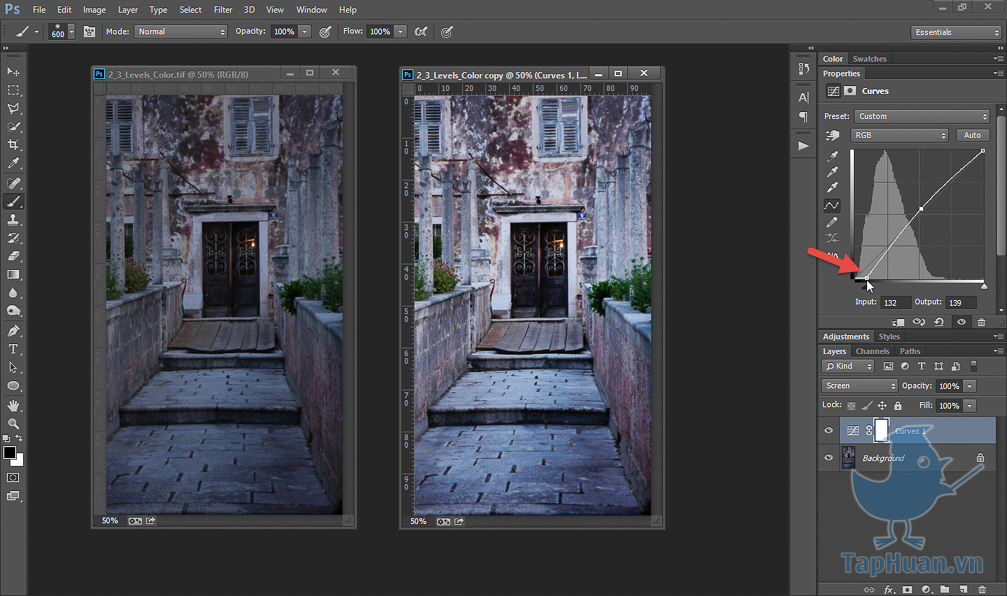
Ở đây tôi muốn cái cửa tối đi tí xíu để tập trung người nhìn, vì vậy thôi kéo phần Shadow trên Curve qua phải chút xíu. Ta có tấm hình tăng sáng như ý.
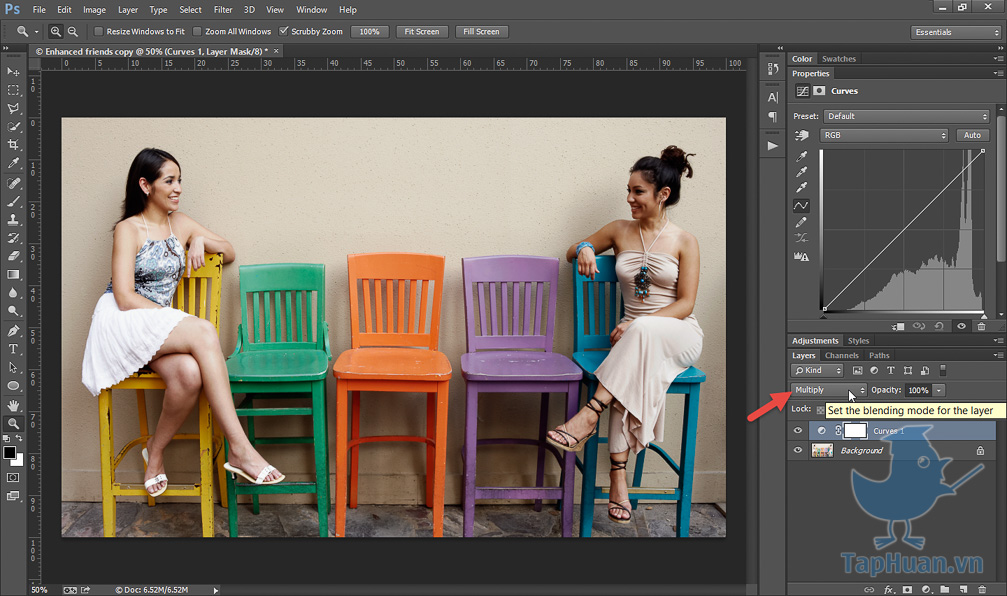
Tương tự như tăng sáng, ta tạo layer curves, chọn chế độ Blend là Multiply. Multiply bỏ qua màu trắng, tất cả các màu còn lại đều làm tối layer bên dưới. Kết quả ta có hình tối hơn và tương phản hơn. Có thể chỉnh Opacity để có độ sáng phù hợp.

Ảnh ban đầu có độ tương phản thấp. Tăng độ tương phản có nghĩa là làm phần sáng trên ảnh sáng hơn, phần tối trên ảnh tối hơn.
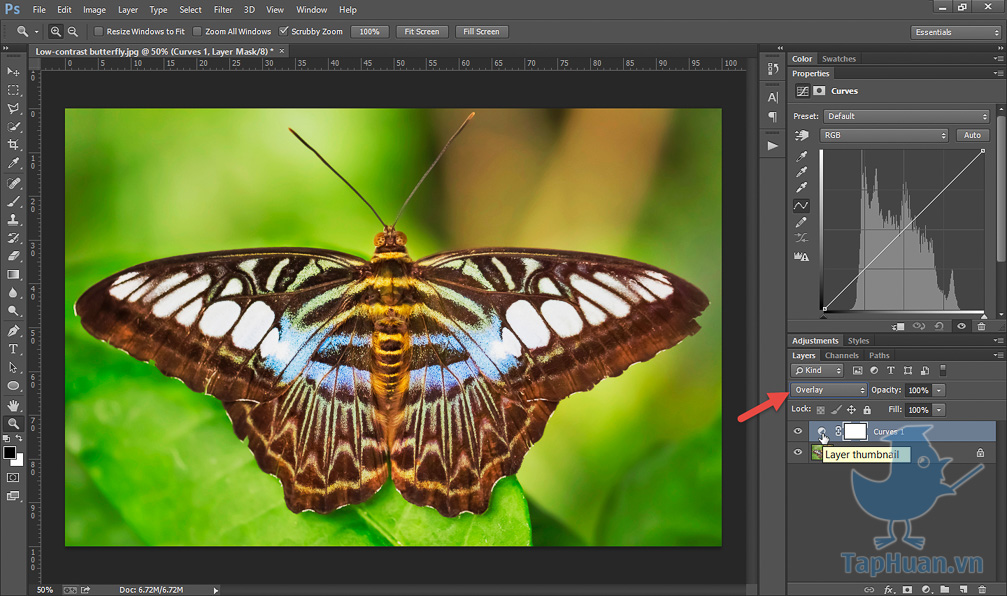
Tương tự, tạo layer Curves, chọn chế độ Blend là Overlay. Overlay bỏ qua màu xám, các màu tối hơn màu xám sẽ làm tối layer bên dưới, ngược lại các màu sáng hơn màu xám sẽ làm sáng layer bên dưới. Kết quả là độ tương phản của bức ảnh tăng. Có thể chỉnh Opacity để có độ tương phản phù hợp.

Ở đây tôi không muốn mất chi tiết màu trắng trên cánh bướm nên kéo điểm Highlight xuống tí xíu. Kéo điểm Shadow qua phải tí xíu để làm đậm hơn phần tối trên cánh bướm.

Nói về Blend màu thì muôn hình muôn vẻ. Tôi sẽ nói sâu về phần này ở các bài viết sau. Trong phần này tôi sẽ dùng Curves để Blend màu. Trước tiên bạn cần chọn một hoặc hai màu chủ đạo sẽ blend cho bức ảnh, vì ở ảnh này màu vàng và đỏ chiếm đa số nên tôi chọn 2 màu này.

Tôi áp màu vào phần sáng trên bức ảnh bằng cách kéo điểm Highlight xuống. Hình bị tối 1 chút do curves ở kênh blue bị kéo xuống.
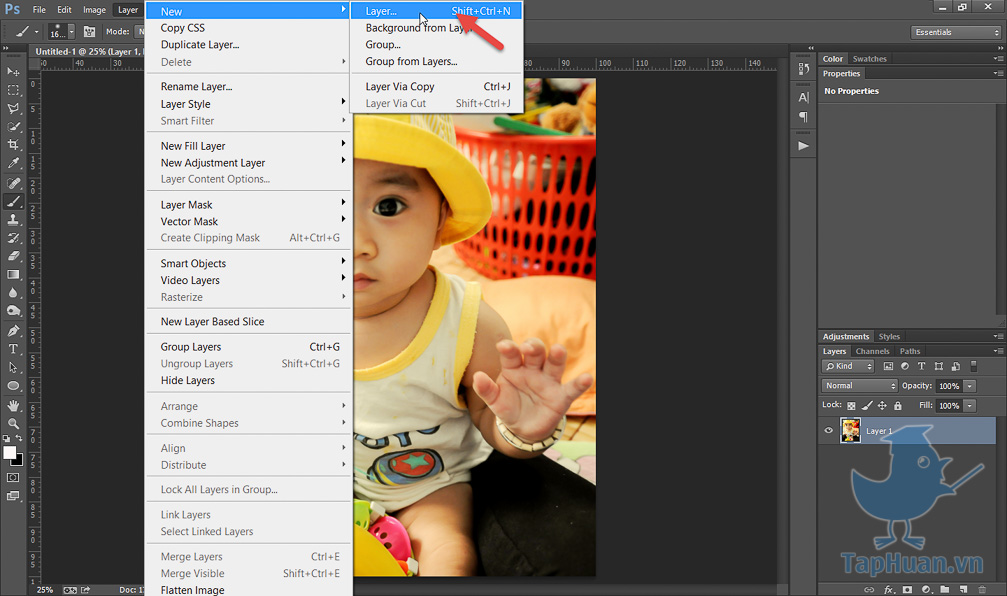
Bây giờ ta muốn khuôn mặt em bé là nơi tập trung tầm nhìn, các vùng xung quanh tối hơn chút xíu. Các bạn tạo layer mới
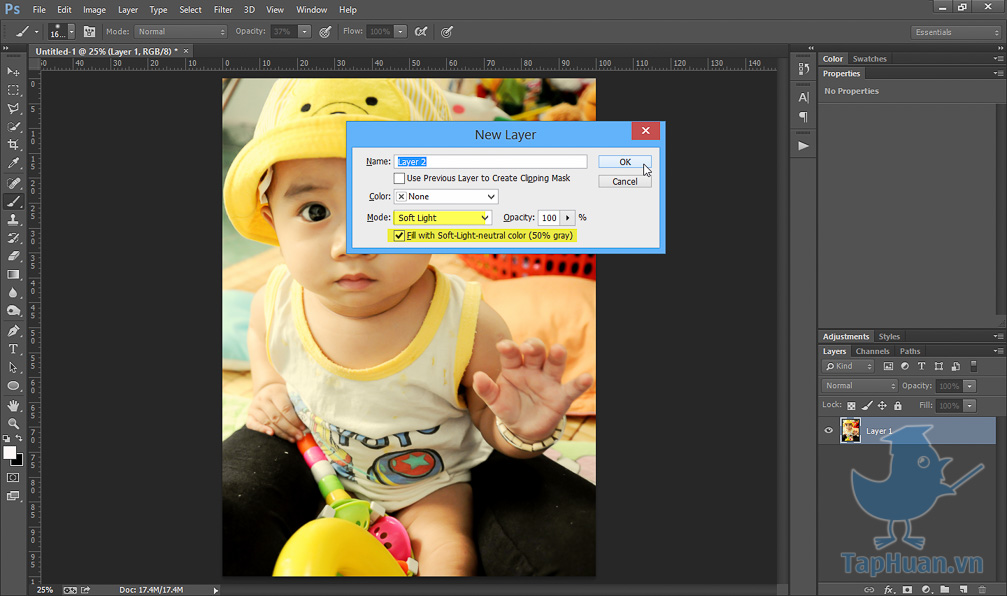
Layer này có màu xám, ở chế độ hòa trộn Softlight. Softlight có tác dụng y như overlay nhưng hiệu ứng nhẹ hơn (bỏ qua màu xám, màu tối hơn xám làm tối layer bên dưới, màu sáng hơn xám làm sáng layer bên dưới). Ví von cho dễ nhớ, nếu overlay là viên thuốc 20g, thì softlight là viên 10g.
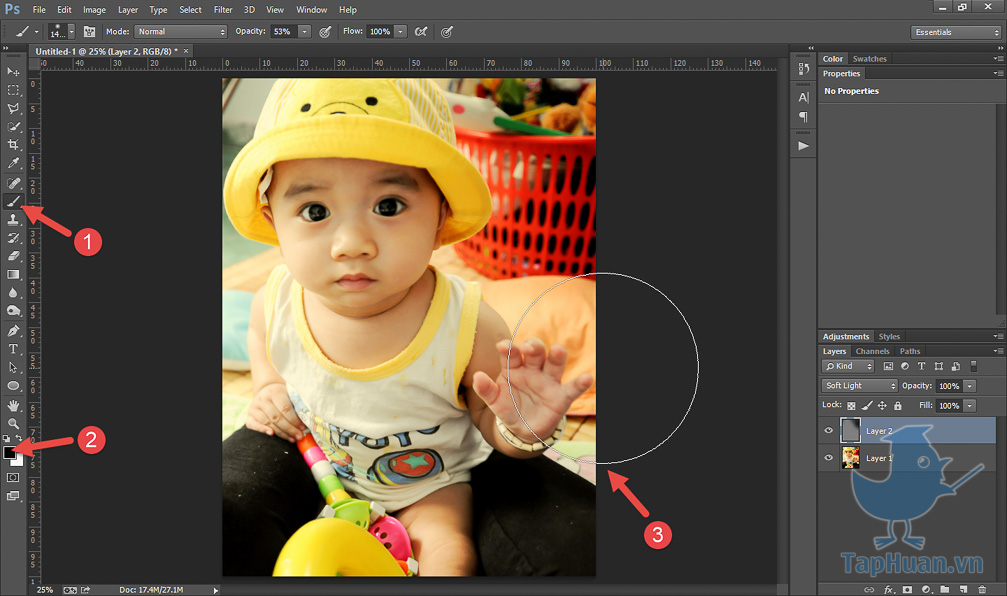
Lúc này ta chỉ việc lấy Brush màu đen tô ở những vùng muốn làm tối (nhớ chọn opacity phù hợp cho brush)
Trong bài này tôi chưa đi sâu vào hướng dẫn các bạn sử dụng các công cụ, cũng như Adjustment layer trong photoshop. Qua bài này các bạn cần hiểu rõ 3 chế độ hòa trộn là Screen, Multiply và (Overlay, Softlight).
1. Tăng sáng cho ảnh
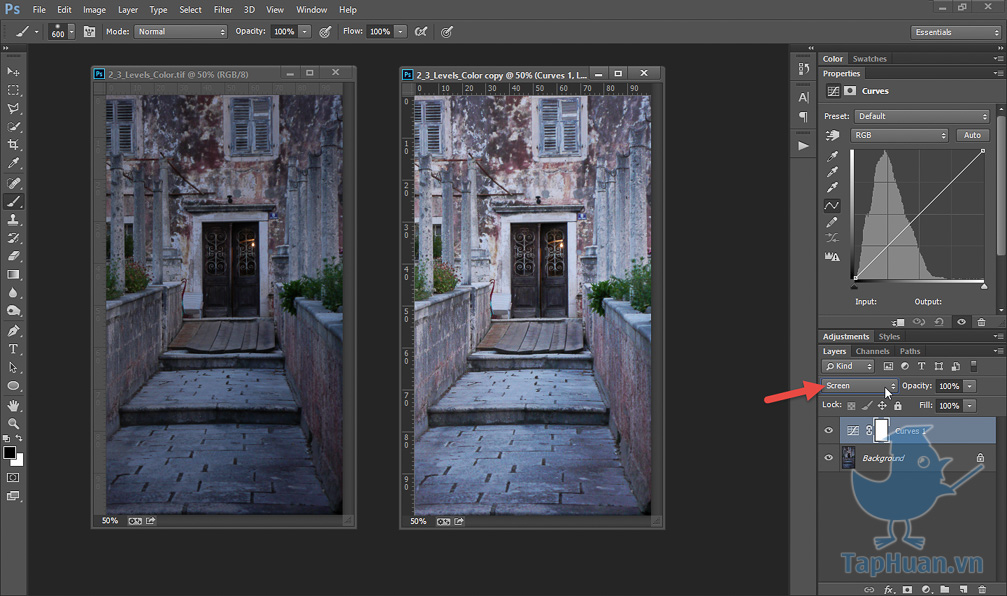
Tôi chọn chế độ Blend cho layer này là Screen. Screen bỏ qua màu đen, các màu còn lại đều có tác dụng tăng sáng màu layer bên dưới. Kết quả là hình được sáng lên và tương phản hơn một chút. Nếu hình ban đã khá sáng, bạn có thể giảm Opacity của Layer Curve để có độ sáng phù hợp.
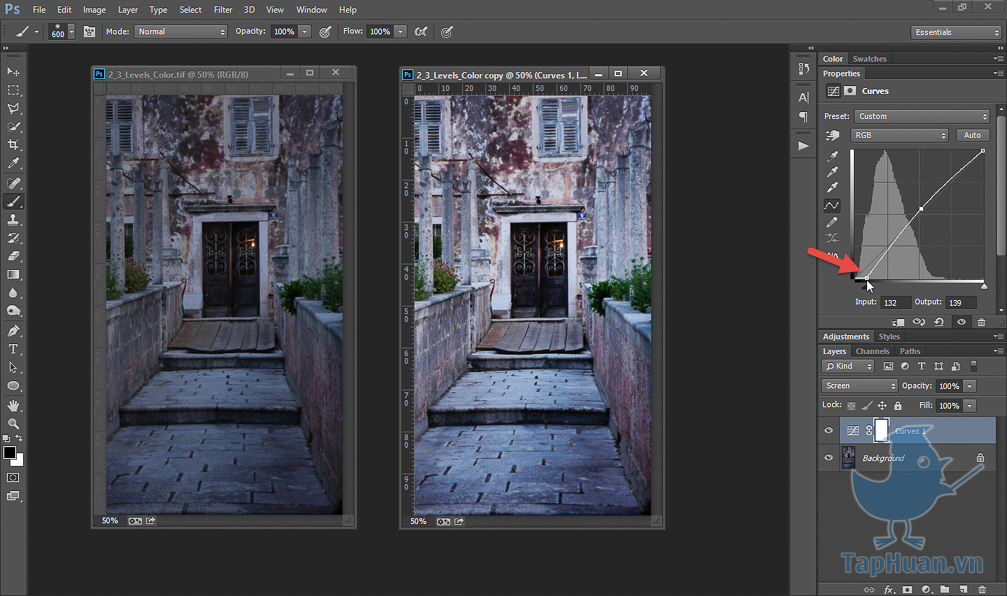
Ở đây tôi muốn cái cửa tối đi tí xíu để tập trung người nhìn, vì vậy thôi kéo phần Shadow trên Curve qua phải chút xíu. Ta có tấm hình tăng sáng như ý.
2. Giảm sáng cho ảnh
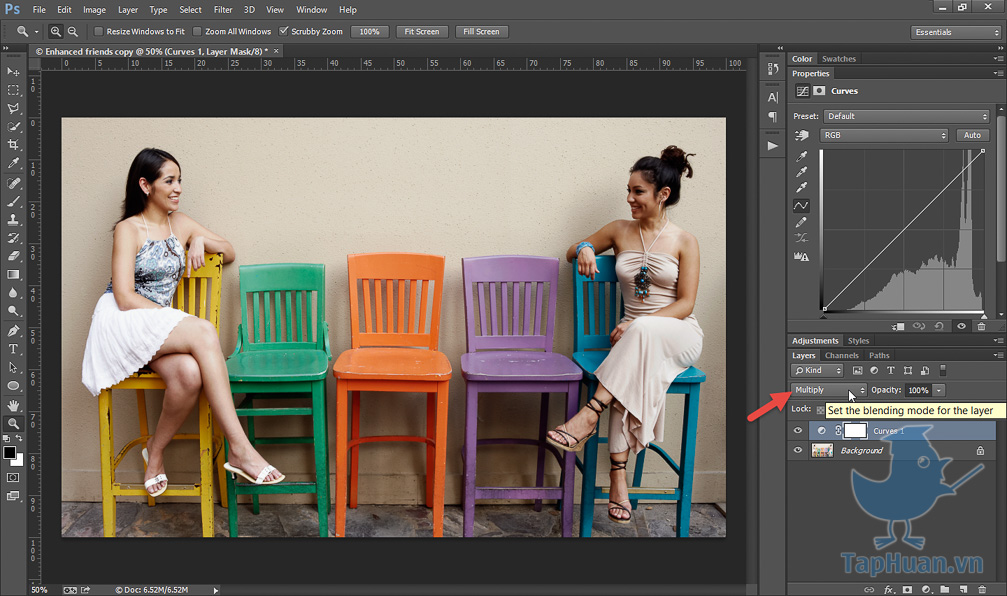
Tương tự như tăng sáng, ta tạo layer curves, chọn chế độ Blend là Multiply. Multiply bỏ qua màu trắng, tất cả các màu còn lại đều làm tối layer bên dưới. Kết quả ta có hình tối hơn và tương phản hơn. Có thể chỉnh Opacity để có độ sáng phù hợp.
3. Tăng độ tương phản cho ảnh

Ảnh ban đầu có độ tương phản thấp. Tăng độ tương phản có nghĩa là làm phần sáng trên ảnh sáng hơn, phần tối trên ảnh tối hơn.
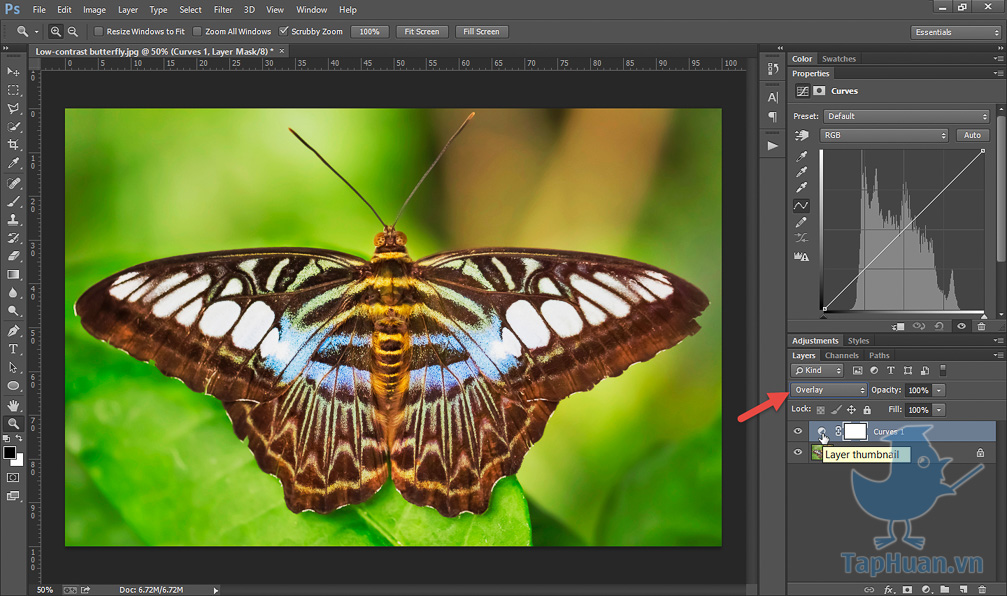
Tương tự, tạo layer Curves, chọn chế độ Blend là Overlay. Overlay bỏ qua màu xám, các màu tối hơn màu xám sẽ làm tối layer bên dưới, ngược lại các màu sáng hơn màu xám sẽ làm sáng layer bên dưới. Kết quả là độ tương phản của bức ảnh tăng. Có thể chỉnh Opacity để có độ tương phản phù hợp.

Ở đây tôi không muốn mất chi tiết màu trắng trên cánh bướm nên kéo điểm Highlight xuống tí xíu. Kéo điểm Shadow qua phải tí xíu để làm đậm hơn phần tối trên cánh bướm.
3. Tạo hiệu ứng Glow cho ảnh
4. Blend màu cho ảnh

Nói về Blend màu thì muôn hình muôn vẻ. Tôi sẽ nói sâu về phần này ở các bài viết sau. Trong phần này tôi sẽ dùng Curves để Blend màu. Trước tiên bạn cần chọn một hoặc hai màu chủ đạo sẽ blend cho bức ảnh, vì ở ảnh này màu vàng và đỏ chiếm đa số nên tôi chọn 2 màu này.

Tôi áp màu vào phần sáng trên bức ảnh bằng cách kéo điểm Highlight xuống. Hình bị tối 1 chút do curves ở kênh blue bị kéo xuống.
5. Tạo điểm nhấn, tạo vitange
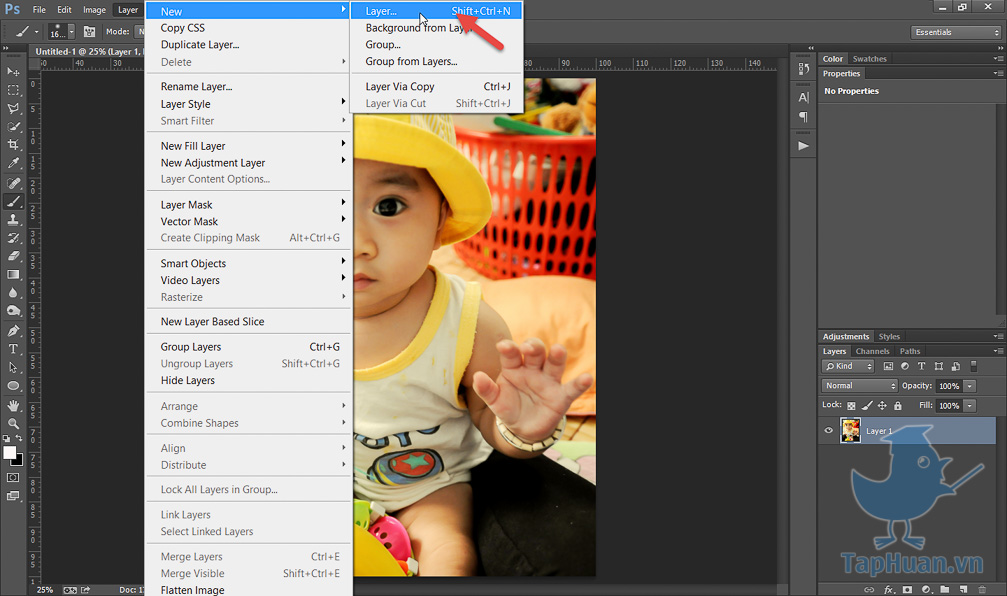
Bây giờ ta muốn khuôn mặt em bé là nơi tập trung tầm nhìn, các vùng xung quanh tối hơn chút xíu. Các bạn tạo layer mới
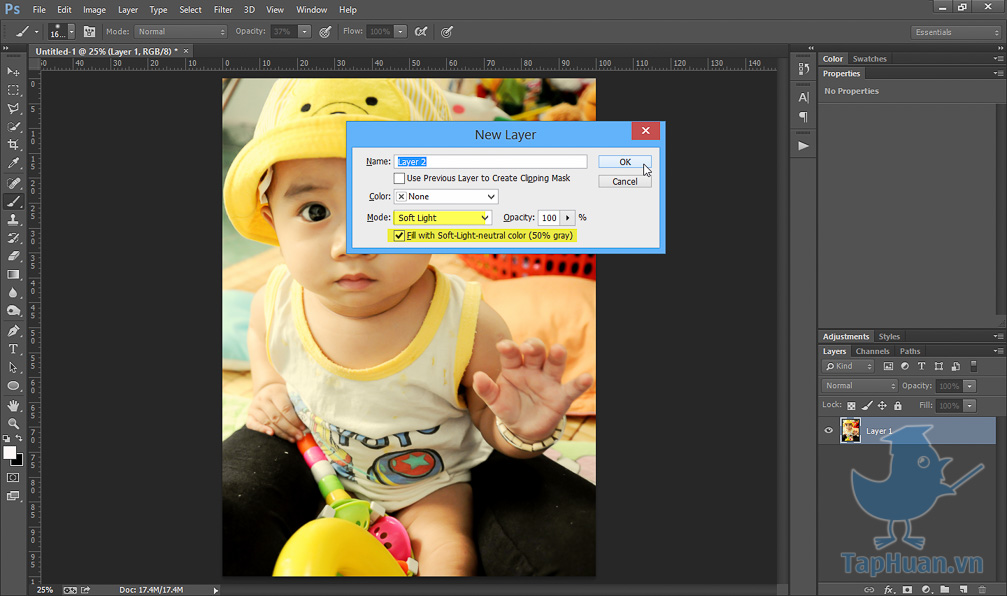
Layer này có màu xám, ở chế độ hòa trộn Softlight. Softlight có tác dụng y như overlay nhưng hiệu ứng nhẹ hơn (bỏ qua màu xám, màu tối hơn xám làm tối layer bên dưới, màu sáng hơn xám làm sáng layer bên dưới). Ví von cho dễ nhớ, nếu overlay là viên thuốc 20g, thì softlight là viên 10g.
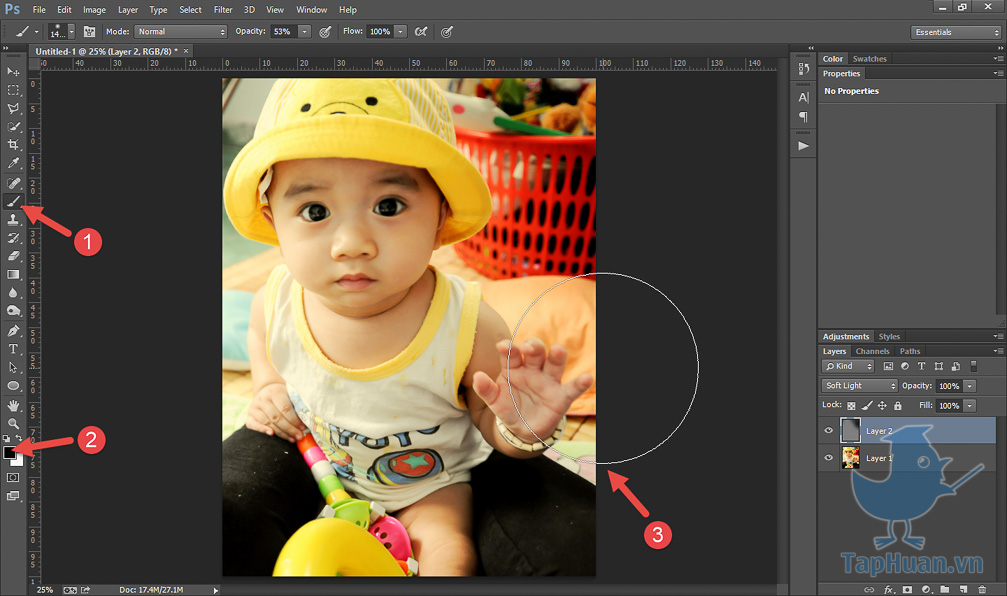
Lúc này ta chỉ việc lấy Brush màu đen tô ở những vùng muốn làm tối (nhớ chọn opacity phù hợp cho brush)
Trong bài này tôi chưa đi sâu vào hướng dẫn các bạn sử dụng các công cụ, cũng như Adjustment layer trong photoshop. Qua bài này các bạn cần hiểu rõ 3 chế độ hòa trộn là Screen, Multiply và (Overlay, Softlight).